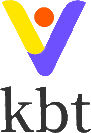技术随笔 - 右键打开 IDEA 和 VSCode
技术随笔 - 右键打开 IDEA 和 VSCode
# 介绍
本内容介绍如何快速通过 VSCode、IDEA 打开指定的文件夹或者文件:

本内容的目录虽然有多个,但是配置就三步:
- 配置显示的文字,如通过 IDEA 打开、通过 Code 打开,可以自定义文字
- 配置 IDEA 或者 VSCode 软件的图标
- 配置 IDEA 或者 VSCode 的软件路径,这样点击后才能打开软件
虽然目录有六种,但是只要学会一个目录的右键打开配置,那么其他的右键打开步骤配置就非常相似,只需要换个注册表的路径即可。
# VSCode 右键打开
# 右键 VSCode 打开桌面
- 按 WIN + R 组合键运行命令窗口
- 输入
regedit,然后回车打开注册表编辑器
找到路径 计算机\HKEY_CLASSES_ROOT\Directory\Background\shell 的 VSCode 文件夹(项)。
如果之前没有设置过路径,一般需要自己建立此文件夹(项):
对 shell 右键 -> 新建 -> 项,然后项的名字叫 VSCode
单击新建的 VSCode,右边出现一个名称叫 (默认) 的字符串值,双击 (默认),然后在弹出的窗口中,数值数据的文本框写 通过 Code 打开,当然你也可以按照自己喜欢的名称填写,到时候右键的适合就会显示这个文本框内容

接着配置 VSCode 的图标,这样右键的时候,就会显示 VSCode 的图标,方便识别
对新建的 VSCode 右键 -> 新建 -> 字符串值,然后名称为 Icon,接着双击 Icon,数值数据的文本框为你的 VSCode 软件的路径,即 Code.exe
如我的 VSCode 软件路径为
"D:\ITArea\软件区\VSCode\Microsoft VS Code\Code.exe"

接着我们需要配置 VSCode 软件的路径,这样右键点击后,就会自动打开 VSCode 软件:
对新建的 VSCode 右键 -> 新建 -> 项,名字叫做 command
然后单击 command,右边出现一个名称叫 (默认) 的字符串值,双击 (默认),然后在弹出的窗口中,数值数据的文本框写你的 VSCode 软件的路径 +
"%V","%V"代表打开软件如我的图标路径为
"D:\ITArea\软件区\VSCode\Microsoft VS Code\Code.exe" "%V"
如若
"%V"失效,则改为"%1"
# 右键 VSCode 打开文件夹
- 按 WIN + R 组合键运行命令窗口
- 输入
regedit,然后回车打开注册表编辑器
找到路径 计算机\HKEY_CLASSES_ROOT\Directory\shell 并新建文件夹(项) VSCode。
下面配置和右键 VSCode 打开桌面一样,就不放图片了,包括下面所有的配置都一样,只不过换路径。
双击 (默认),然后在弹出的窗口中,数值数据的文本框写 通过 Code 打开
配置 VSCode 的图标,这样右键的时候,就会显示 VSCode 的图标,方便识别
新建的 VSCode 右键 -> 新建 -> 字符串值,然后名称为 Icon,接着双击 Icon,数值数据的文本框为你的 VSCode 软件的路径,即 Code.exe
如我的 VSCode 软件路径为
"D:\ITArea\软件区\VSCode\Microsoft VS Code\Code.exe"
接着我们需要配置 VSCode 软件的路径,这样右键点击后,就会自动打开 VSCode 软件:
点击所建文件夹(项)鼠标右键新建项,并命名 command
双击右边的 (默认) 设置软件所在路径,并在后面加上
"%V"如我的图标路径为
"D:\ITArea\软件区\VSCode\Microsoft VS Code\Code.exe" "%V"如若
"%V"失效,则改为"%1"
# 右键 VSCode 打开文件
- 按 WIN + R 组合键运行命令窗口
- 输入
regedit,然后回车打开注册表编辑器
找到路径 计算机\HKEY_CLASSES_ROOT\*\shell 并新建文件夹(项) VSCode。
和上面一样,配置默认、Icon 和 command 内容。
双击 (默认),然后在弹出的窗口中,数值数据的文本框写 通过 Code 打开
配置 VSCode 的图标,这样右键的时候,就会显示 VSCode 的图标,方便识别
新建的 VSCode 右键 -> 新建 -> 字符串值,然后名称为 Icon,接着双击 Icon,数值数据的文本框为你的 VSCode 软件的路径,即 Code.exe
如我的 VSCode 软件路径为
"D:\ITArea\软件区\VSCode\Microsoft VS Code\Code.exe"
接着我们需要配置 VSCode 软件的路径,这样右键点击后,就会自动打开 VSCode 软件:
- 点击所建文件夹(项)鼠标右键新建项,并命名 command
- 双击右边的 (默认) 设置软件所在路径,并在后面加上
"%V" - 如我的图标路径为
"D:\ITArea\软件区\VSCode\Microsoft VS Code\Code.exe" "%V" - 如若
"%V"失效,则改为"%1"
# IDEA 右键打开
IDEA 右键打开和 VSCode 右键打开的配置一样,只需要更换 IDEA 的路径即可。
# 右键 IDEA 打开桌面
- 按 WIN + R 组合键运行命令窗口
- 输入
regedit,然后回车打开注册表编辑器
找到路径 计算机\HKEY_CLASSES_ROOT\Directory\Background\shell 的 IDEA 文件夹(项)。
如果之前没有设置过路径,一般需要自己建立此文件夹(项):
对 shell 右键 -> 新建 -> 项,然后项的名字叫 IDEA
单击新建的 IDEA,右边出现一个名称叫 (默认) 的字符串值,双击 (默认),然后在弹出的窗口中,数值数据的文本框写 通过 IDEA 打开,当然你也可以按照自己喜欢的名称填写,到时候右键的适合就会显示这个文本框内容
接着配置 IDEA 的图标,这样右键的时候,就会显示 IDEA 的图标,方便识别
对新建的 IDEA 右键 -> 新建 -> 字符串值,然后名称为 Icon,接着双击 Icon,数值数据的文本框为你的 IDEA 软件的路径,即 idea64.exe
如我的 IDEA 软件路径为
"F:\软件区\IDEA\IntelliJ IDEA 2021.3.3\bin\idea64.exe"
接着我们需要配置 IDEA 软件的路径,这样右键点击后,就会自动打开 IDEA 软件:
对新建的 IDEA 右键 -> 新建 -> 项,名字叫做 command
然后单击 command,右边出现一个名称叫 (默认) 的字符串值,双击 (默认),然后在弹出的窗口中,数值数据的文本框写你的 IDEA 软件的路径 +
"%V",其中"%V"代表打开软件如我的图标路径为
"F:\软件区\IDEA\IntelliJ IDEA 2021.3.3\bin\idea64.exe" "%V"
如若
"%V"失效,则改为"%1"
# 右键 IDEA 打开文件夹
- 按 WIN + R 组合键运行命令窗口
- 输入
regedit,然后回车打开注册表编辑器
找到路径 计算机\HKEY_CLASSES_ROOT\Directory\shell 并新建文件夹(项)IDEA。
双击 (默认),然后在弹出的窗口中,数值数据的文本框写 通过 IDEA 打开
配置 IDEA 的图标,这样右键的时候,就会显示 IDEA 的图标,方便识别
新建的 IDEA 右键 -> 新建 -> 字符串值,然后名称为 Icon,接着双击 Icon,数值数据的文本框为你的 IDEA 软件的路径,即 idea64.exe
如我的 IDEA 软件路径为
"F:\软件区\IDEA\IntelliJ IDEA 2021.3.3\bin\idea64.exe"
接着我们需要配置 IDEA 软件的路径,这样右键点击后,就会自动打开 IDEA 软件:
点击所建文件夹(项)鼠标右键新建项,并命名 command
双击右边的 (默认) 设置软件所在路径,并在后面加上
"%V"如我的图标路径为
F:\软件区\IDEA\IntelliJ IDEA 2021.3.3\bin\idea64.exe" "%V"如若
"%V"失效,则改为"%1"
# 右键 IDEA 打开文件
- 按 WIN + R 组合键运行命令窗口
- 输入
regedit,然后回车打开注册表编辑器
找到路径 计算机\HKEY_CLASSES_ROOT\*\shell 并新建文件夹(项)IDEA。
和上面的步骤一样,配置默认、Icon 和 command 内容。
双击 (默认),然后在弹出的窗口中,数值数据的文本框写 通过 IDEA 打开
配置 IDEA 的图标,这样右键的时候,就会显示 IDEA 的图标,方便识别
新建的 IDEA 右键 -> 新建 -> 字符串值,然后名称为 Icon,接着双击 Icon,数值数据的文本框为你的 IDEA 软件的路径,即 idea64.exe
如我的 IDEA 软件路径为
"F:\软件区\IDEA\IntelliJ IDEA 2021.3.3\bin\idea64.exe"
接着我们需要配置 IDEA 软件的路径,这样右键点击后,就会自动打开 IDEA 软件:
- 点击所建文件夹(项)鼠标右键新建项,并命名 command
- 双击右边的 (默认) 设置软件所在路径,并在后面加上
"%V" - 如我的图标路径为
"F:\软件区\IDEA\IntelliJ IDEA 2021.3.3\bin\idea64.exe" "%V" - 如若
"%V"失效,则改为"%1"
# 结束语
配置完后,可以在桌面、文件夹、文件夹内、文件进行鼠标右键,看看是否有配置成功。

# 建议
一般不建议 IDEA 配置桌面的右键,因为用 IDEA 打开项目,一般是右键某个文件夹项目,如果配置桌面右键,这样不常用,每次右键总看到右键的菜单很长,就很烦。